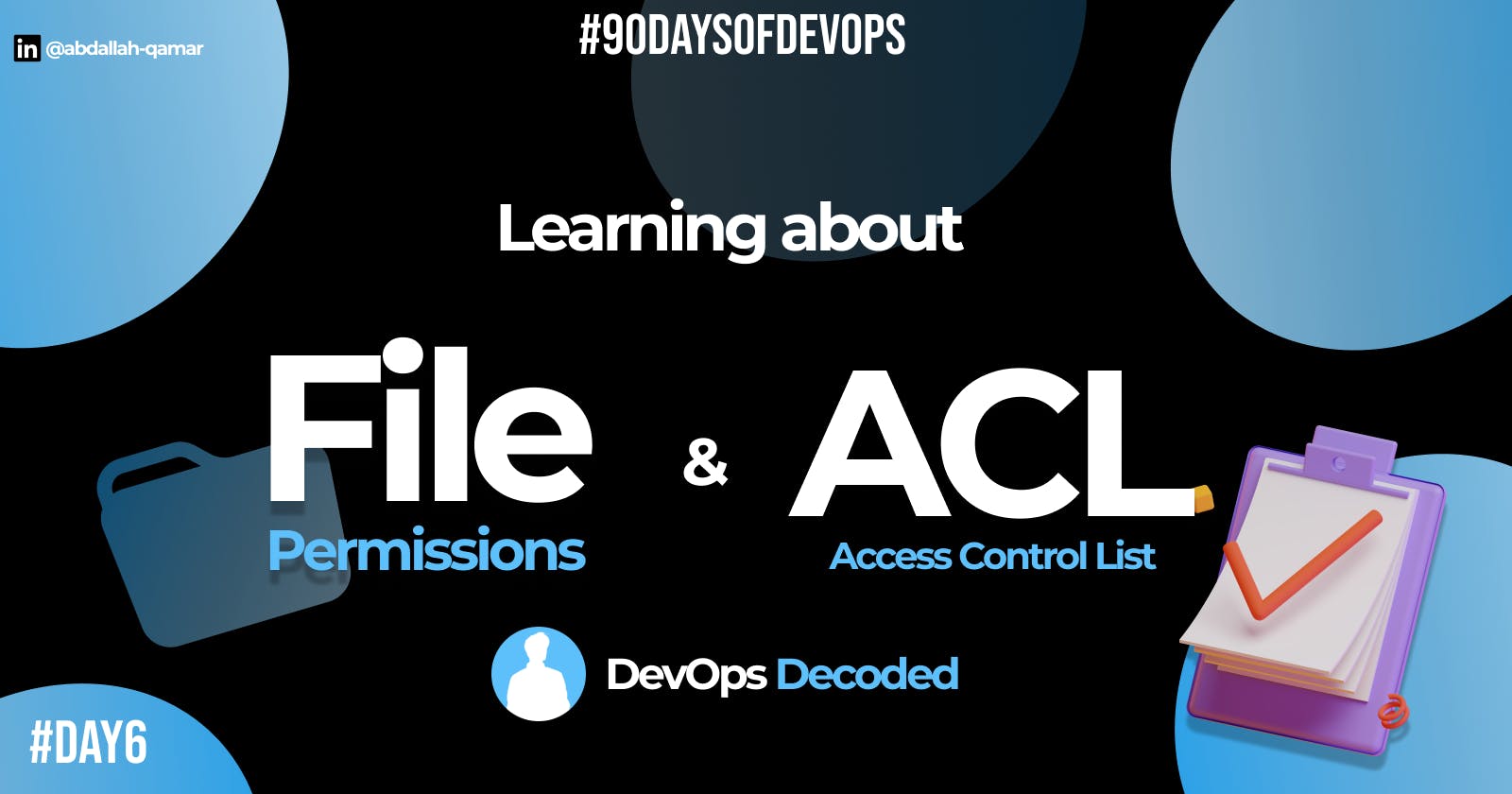Day 6 : File Permissions & ACL's
All About File Permissions & Access Control Lists
💼File Permissions
In Linux, each file and directory is like a treasure chest 🎁 with a lock 🔒, guarding its contents. These "file permissions" determine who can access, read, write, or execute the files.
There are three main types of permissions, each represented by a trio of letters:
Read (r) 📖: If a file has "read" permission, it's like having a window to peek inside the treasure chest. You can view the contents but cannot modify them.
Write (w) ✏️: With "write" permission, you can modify or add new content inside the treasure chest. You can make changes but cannot view the content without 'read' permission.
Execute (x) 🏃♂️: Having "execute" permission is like having the power to open the treasure chest and use its secrets. This is crucial for running programs or accessing directories.
Now, we group people into three categories, much like different teams or roles:
User (u) 👤: Represents the file's owner, like the captain of the treasure chest. They can set permissions and do anything with the file.
Group (g) 👥: Includes users belonging to a specific team, like a group of explorers. They have the same permissions as the User (u).
Others (o) 🌐: Refers to everyone else, like the public. Their permissions are the third trio of letters.
So, if a file's permission is "rw-r--r--", it means the owner can read and write, the group can read, and others can only read.
For Example💼:
Let's say you have a file named my_file.txt
Check Permissions: Use
ls -l <filename>to see the current permissions:ls -l my_file.txtChange Permissions: Use
chmodcommand to modify permissions. For example, to give the owner write permission:chmod u+w my_file.txtCombining Permissions: You can also combine permissions. For instance, to give the owner read and execute permissions:
chmod u+rx my_file.txt
To adjust file permissions, we have magic numbers 🔢 that represent different combinations of read (4), write (2), and execute (1):
0️⃣: No permission
1️⃣: Execute
2️⃣: Write
3️⃣: Write + Execute
4️⃣: Read
5️⃣: Read + Execute
6️⃣: Read + Write
7️⃣: Read + Write + Execute
By changing these numbers, we can customize file permissions similar to a locksmith 🔑🔒
🛠 chown,chmod & chgrp
In terms of Linux file management, you have total control over your computer files. You may modify the owner, group, and permissions of files and folders directly, making you the only moderator of your data 👤👥🔧
'chmod' 🦾
You can use this command to change file permissions, much like a digital wizard adjusting access levels to your treasures. It's the equivalent of giving out keys to read, write, or execute files, selecting who goes in and what they can do.
Think of chmod as the key to unlock specific doors for different users.
Check Permissions: Use
ls -l <filename>to see current permissions:ls -l my_file.txtChange Permissions: Use
chmodto modify permissions. For example, to give the owner write permission:chmod u+w my_file.txt
'chgrp'👥
With this command, you can change the group of a file, forming squads of users with shared access. Imagine putting your allies 👥🛡️ in a team, granting them collective access to files and folders.
Check Group: Use
ls -l <filename>to see the current group:ls -l my_file.txtChange Group: Use
sudo chgrp <new-group> <filename>to change the group:sudo chgrp newgroup my_file.txt
'chown' 👤
This command lets you transfer ownership of files, like passing the authority to someone else. You can transfer ownership of your file to another user, giving them complete control and responsibility.
Check Ownership: Use
ls -l <filename>to see the current owner:ls -l my_file.txtChange Ownership: Use
sudo chown <new-owner> <filename>to change ownership:sudo chown newuser my_file.txt
In summary, understanding file permissions in Linux empowers you to control access to your files and directories, ensuring the security and proper management of your digital treasures. 🌟🗝️💼
📋ACL (Access Control List)
In Linux, file permissions act like a basic lock 🔐 on a treasure chest 🎁, determining who can access the contents. But, ACL adds an extra layer of security and flexibility, like a keyring 🗝️ that grants precise access to specific users and groups.
ACL (Access Control List) is an addition to the standard user, group, and 'others' permissions, ACL allows you to create customized rules for individual users and groups, as per their needs. 🌟✨
For example: Imagine you have a document 📄 with sensitive information. You want your trusted friend, Bob 👨, to read and edit it, while Alice 👩 can only read. But you wish to keep it hidden from others 👤🌐.
With ACL, you can grant Bob and Alice their unique access privileges, like digital VIP passes! 👑🎟️ You can even allow additional users or groups, making it highly versatile.
To apply ACL, think of the "getfacl" command as your magical crystal ball 🔮. It shows you the existing ACL settings, revealing who can access the file and their specific permissions.
And to modify ACL, use the "setfacl" command 🪄🔧. It empowers you to add or remove users and groups, fine-tuning access to your digital treasures.
Let's dive into hands-on ACL usage with a file named important.doc.
Check ACL: To see existing ACLs, use:
getfacl important.docAdd ACL Entry: Use
setfaclto add an ACL entry. For example, to grant read access to a specific user:setfacl -m u:username:r-- important.docModify ACL Entry: To modify an existing ACL entry, use:
setfacl -m u:username:rw- important.docRemove ACL Entry: To remove an ACL entry, use:
setfacl -x u:username important.doc
Remember, ACL complements traditional file permissions, adding an extra layer of control and precision.
In summary, Access Control Lists (ACL) in Linux grant you the power to customize access to your files and directories, catering to specific users and groups. This ensures extra security and efficient management of your digital treasures. 🌟🗝️🔒
Conclusion🎯
In conclusion, File permissions are like the main door lock, while ACL serves as a special keyring with additional VIP passes. 🔒🔑 With file permissions, you have a standard set of keys for the owner, group, and others. With ACL, you create custom keys, allowing specific users and groups to access your digital treasures with precision and security. 🌟🚪💼
✉Endcard:
🎉 Thank you for joining me on this insightful journey into the world of DevOps!
❤ If you found this blog helpful and informative, don't forget to give it a like!
🔄 Share this valuable knowledge with your friends and colleagues, so they can also benefit from understanding the power of DevOps!
👉 Stay updated with my latest posts and never miss out on exciting content! Click that Follow button to join and stay in the loop!
Follow me on Linkedin --> abdallah-qamar 👔
Stay tuned for Day 7...👋
#DevOps #SoftwareDevelopment #Technology #FollowUs #LikeAndShare #StayInformed #90daysofdevops #linux 📚🔍🌈