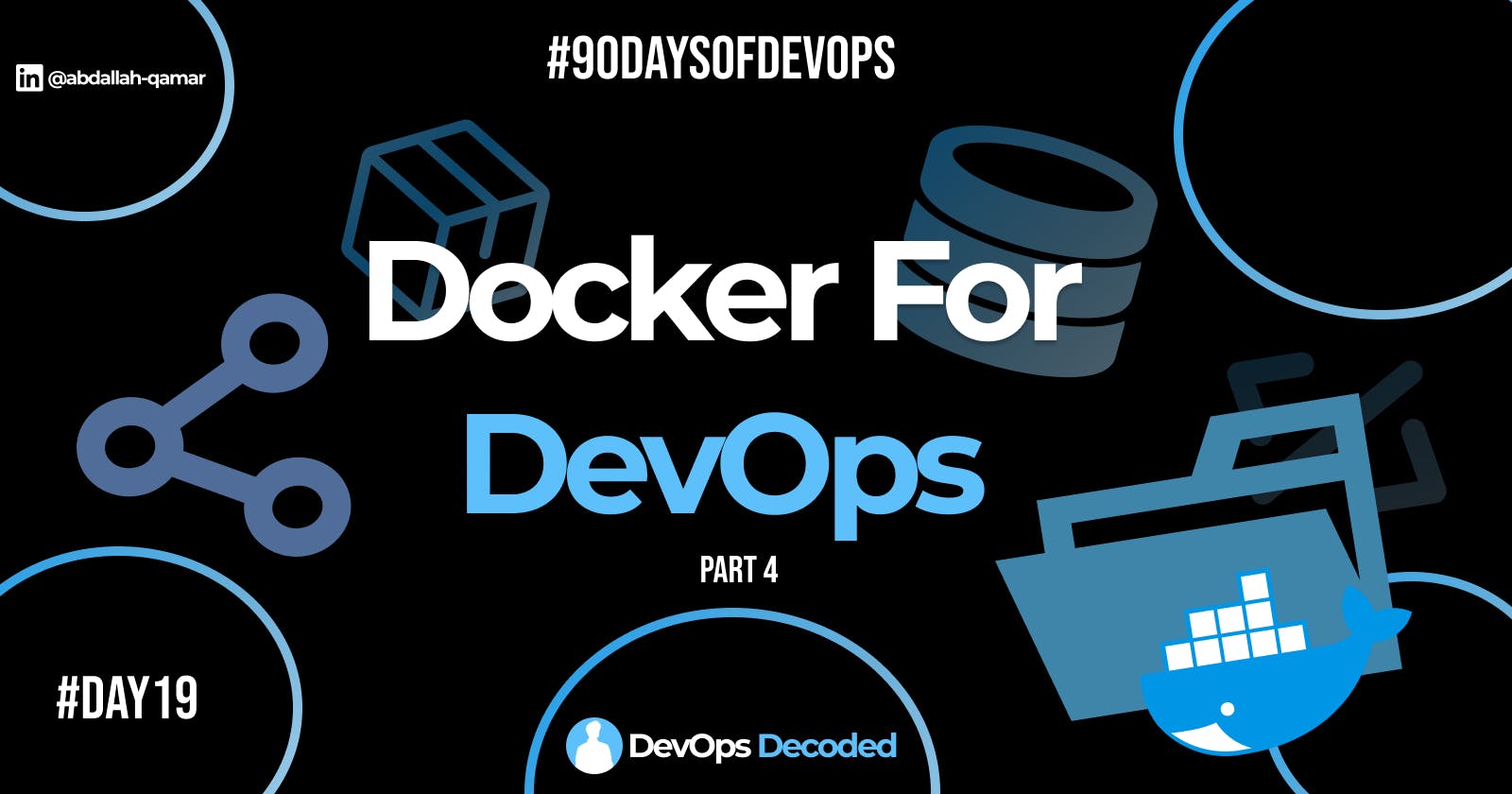Day 19 : Docker for DevOps Engineers
Understanding Docker Volume & Docker Network
Till now you have learned how to create docker-compose.yml file and pushed it to the Repository. Let's move forward and dig more on other Docker concepts like Docker Volume and Docker Network.
Enhancing Containerization
Docker, a powerful tool for containerization, offers features like volumes and networks that enhance its capabilities. Let's delve into these concepts and understand how they contribute to efficient container management.
Docker Volumes
Volumes in Docker act as separate storage areas accessible by containers. They enable the storage of data, such as databases, outside the container. This ensures that the data remains intact even if the container is deleted. Additionally, volumes can be mounted from the same source to create multiple containers sharing the same data.
Key Points:
Volumes provide persistent storage for containerized applications.
Data stored in volumes persists even after the associated container is deleted.
Multiple containers can access and share data stored in the same volume.
Volumes facilitate efficient data management in Dockerized environments.
Docker Networks
Docker networks create virtual spaces where multiple containers can be connected. These networks enable communication between containers and the host machine on which Docker is installed. By connecting containers within a network, they can seamlessly interact with each other, facilitating efficient data exchange and collaboration.
Key Points:
Docker networks enable communication between containers and the host machine.
Containers within the same network can communicate with each other.
Networks facilitate the creation of isolated environments for containerized applications.
Docker networks streamline communication and collaboration between containers, enhancing overall application performance.
Integration and Benefits
By leveraging Docker volumes and networks, developers and DevOps teams can optimize containerization strategies and streamline application deployment processes. Volumes ensure data persistence and sharing, while networks enable seamless communication between containers. Together, these features enhance the efficiency, reliability, and scalability of Docker-based applications.
In Summary:
Docker volumes provide persistent storage for containers, ensuring data integrity and accessibility.
Docker networks enable seamless communication between containers and the host machine, fostering collaboration and efficiency.
Integrating volumes and networks enhances Docker container management and accelerates application deployment processes.
Task-1
- Create a multi-container docker-compose file which will bring UP and bring DOWN containers in a single shot ( Example - Create application and database container )
Hints:
Use the
docker-compose upcommand with the-dflag to start a multi-container application in detached mode.Use the
docker-compose scalecommand to increase or decrease the number of replicas for a specific service. You can also addreplicasin deployment file for auto-scaling.Use the
docker-compose pscommand to view the status of all containers, anddocker-compose logsto view the logs of a specific service.Use the
docker-compose downcommand to stop and remove all containers, networks, and volumes associated with the application
Creating a Multi-Container Docker Compose File
In this task, we'll create a multi-container Docker Compose file that brings up and brings down containers in a single shot. We'll use an example of creating an application and a database container to demonstrate this process.
Step 1: Define Services in Docker Compose
We'll start by defining our services in a docker-compose.yml file. This file will specify the configuration for both the application and the database containers.
version: '3.8'
services:
app:
image: my-app-image
ports:
- "8080:8080"
environment:
- DATABASE_URL=postgres://username:password@db:5432/mydatabase
db:
image: postgres:latest
environment:
POSTGRES_USER: username
POSTGRES_PASSWORD: password
POSTGRES_DB: mydatabase
Step 2: Bring Up Containers
To bring up the containers defined in the Docker Compose file, use the following command:
docker-compose up -d
The -d flag runs the containers in detached mode, allowing them to run in the background.
Step 3: View Container Status
To view the status of all containers defined in the Docker Compose file, use the following command:
docker-compose ps
This command will display the status of each service, including whether they are running.
Step 4: View Container Logs
To view the logs of a specific service, use the following command:
docker-compose logs <service-name>
Replace <service-name> with the name of the service whose logs you want to view.
Step 5: Scale Containers
To scale the number of replicas for a specific service, you can use the docker-compose scale command. For example, to scale the app service to 3 replicas, use the following command:
docker-compose scale app=3
This command will create two additional replicas of the app service.
Step 6: Bring Down Containers
To stop and remove all containers, networks, and volumes associated with the application defined in the Docker Compose file, use the following command:
docker-compose down
This command will gracefully shut down all containers and clean up the resources created by the Docker Compose file.
Task-2
Learn how to use Docker Volumes and Named Volumes to share files and directories between multiple containers.
Create two or more containers that read and write data to the same volume using the
docker run --mountcommand.Verify that the data is the same in all containers by using the
docker execcommand to run commands inside each container.Use the docker volume ls command to list all volumes and docker volume rm command to remove the volume when you're done.
Using Docker Volumes and Named Volumes
In this task, we'll explore how to use Docker volumes and named volumes to share files and directories between multiple containers. We'll create two or more containers that read and write data to the same volume using the docker run --mount command. Then, we'll verify that the data is the same in all containers and learn how to manage volumes effectively.
Step 1: Create a Named Volume
First, let's create a named volume using the docker volume create command:
docker volume create my_volume
Step 2: Create Containers with the Shared Volume
Next, we'll create two containers that share the same volume. We'll mount the volume using the --mount flag:
docker run -d --name container1 --mount source=my_volume,target=/data alpine
docker run -d --name container2 --mount source=my_volume,target=/data alpine
This command creates two containers (container1 and container2) based on the Alpine Linux image. Both containers mount the my_volume named volume to the /data directory.
Step 3: Verify Data Consistency
Now, let's verify that the data is consistent across all containers. We'll use the docker exec command to run commands inside each container and create a file in the shared volume:
docker exec container1 sh -c 'echo "Hello from container1" > /data/file.txt'
docker exec container2 cat /data/file.txt
You should see the output Hello from container1, indicating that the data is shared between the containers.
Step 4: Manage Volumes
To list all volumes, use the following command:
docker volume ls
To remove the named volume when you're done, use the following command:
docker volume rm my_volume
✉Endcard:
🎉 Thank you for joining me on this insightful journey into the world of DevOps!
❤ If you found this blog helpful and informative, don't forget to give it a like!
🔄 Share this valuable knowledge with your friends and colleagues, so they can also benefit from understanding the power of DevOps!
👉 Stay updated with my latest posts and never miss out on exciting content! Click that Follow button to join and stay in the loop!
Follow me on LinkedIn -->abdallah-qamar👔
Stay tuned for Day 20...👋